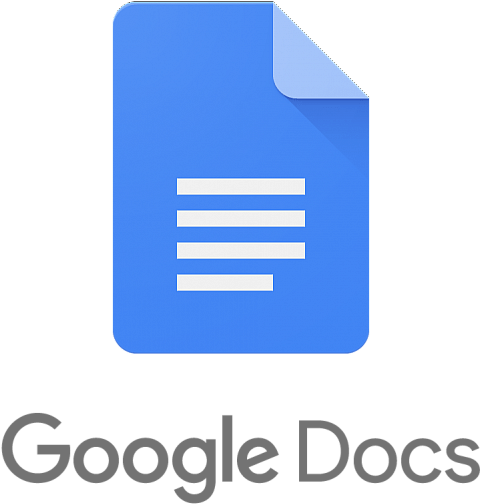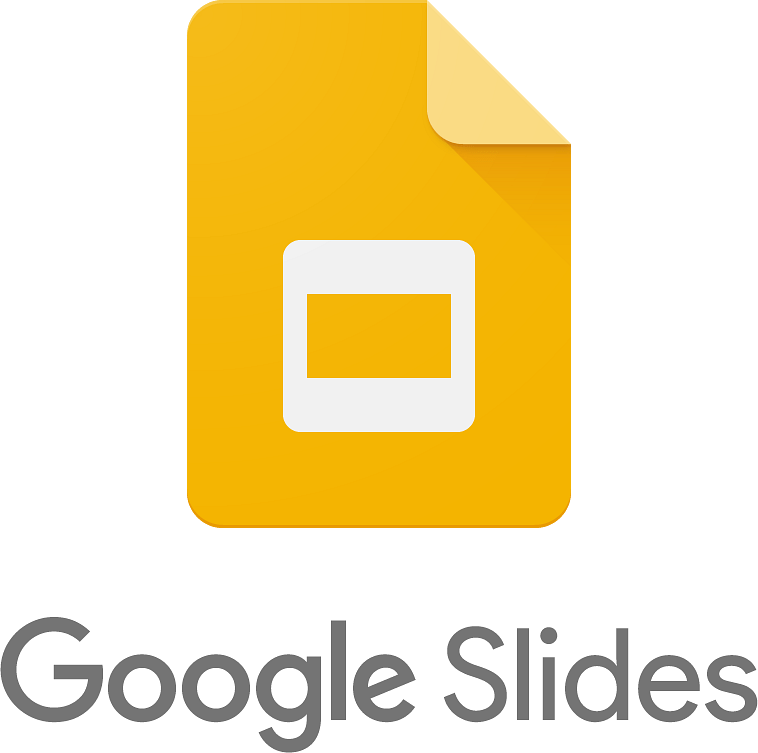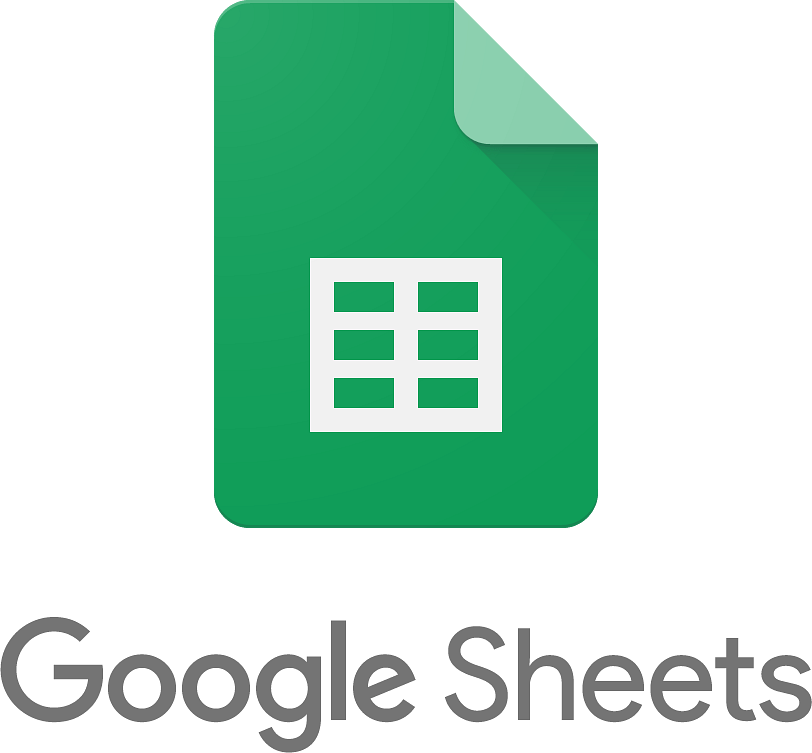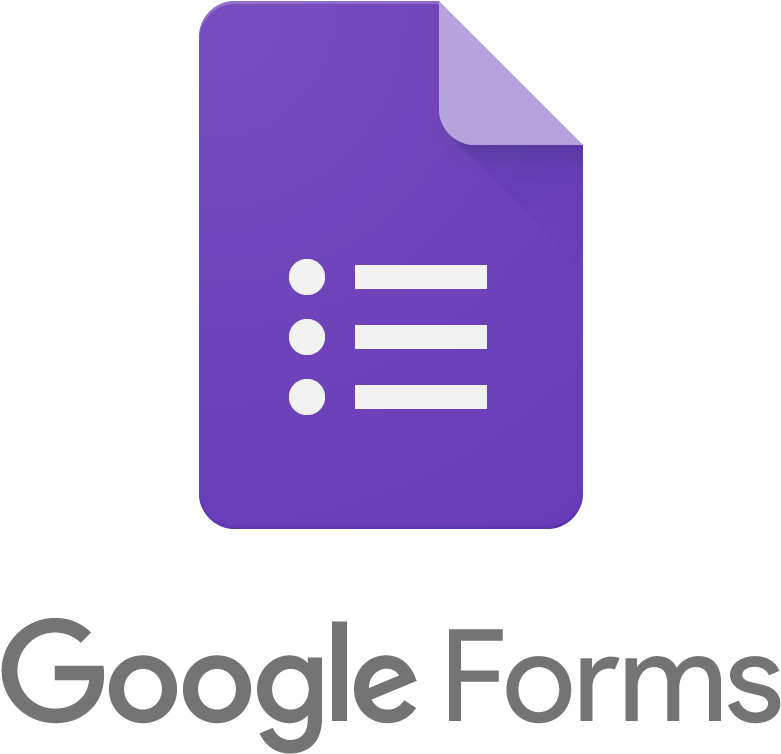Google Apps for Education
Google offers a free suite of tools called G Suite that enable instructors to better communicate with students, organize instructional content and encourage collaboration in their classrooms. G Suite apps can be easily linked or embedded into your Canvas course to enhance your course design.
UCI G Suite is available to all UCI faculty, staff, and students. To activate your UCI G Suite account please visit OIT’s Getting Started with G Suite Page.
Introduction to Google Apps
Google Docs
With Google Docs, you can create and edit text documents. Docs lets you write reports, create joint project proposals, keep track of meeting notes, and more. (Can be embedded or linked)
Google Slides
Google Slides allows you to create and present professional pitch decks, project presentations, training modules, and more. (Can be embedded or linked)
Google Sheets
With Google Sheets, you can create and edit spreadsheets. Sheets lets you handle task lists, create project plans, analyze data with charts and filters, and more. (Can be embedded or linked)
Google Forms
Forms lets you survey your students, create quick opinion polls, quizzes, and much more. Get instant results as they come in and summarize survey results at a glance. (Can be embedded or linked)
Google Jamboard
A digital whiteboard that allows instructors to write and add a variety of media to the workspace. It can also be used collaboratively. (Cannot be embedded, must provide external link)
Creating Collaborative Environments
Google tools enable pedagogical innovation and active learning. The following is a list of “living documents” that students can create collaboratively.
Placeholder
Google Docs
-
Peer Workshop (Docs): Have each student upload their work and share it with the class. Students can easily comment on each other’s work, and the built in chat means that students can talk to each other while they comment and edit.
Have students post their thesis statements for group workshops: encourage students to comment on the statements, ask questions, and think through the ideas presented.
- Group Project (Docs): If students are researching a particular topic, developing a written assignment, or completing other items where online collaboration is useful, they can use Google Docs to view what others in the group have written, and maintain a record of what has been done. Google Docs has a feature that allows students’ edits to appear as suggestions, where edits are contingent on the confirmation of other authors.
- Peer Brainstorming (Docs): Instructors can ask students to respond to a whole class brainstorm on a particular topic using a shared Google Doc, or they can ask individual students to post their responses. These brainstorms can be displayed anonymously to the entire class to encourage dialogue and to document major points of discussion.
- Peer Annotations (Docs): Post lecture notes to Google Docs and invite students to take notes in the collaborative document. Students will have a collective and accessible record of the class by the end of the semester, which can be archived for use by future classes.
- Peer Index (Docs): Use Google Docs to create a set of helpful links, or a set of key terms. Students can easily add to the Google Doc, so this document can evolve throughout the semester, as you and your students find more sites of interest.
- Peer Bibliography (Docs): Have each student contribute two or three sources to the annotated bibliography. The class will have a group document with dozens of annotated sources through this “crowd-sourcing” approach.
-
Sign-in/sign-up (Sheets): Google Sheets can be used as a sign-in or sign-up tool for monitoring attendance or allowing students to sign up for groups, topics, meetings, and more. The live-updating feature allows students to easily locate available slots and see the occupants of taken slots.
Google Forms
Google Forms features all of the collaboration and sharing features found in Google Docs. The tool supports various types of questions: text, paragraph, multiple-choice, lists, check boxes, scale, and grid. Response types include entering free-form text, selecting from an instructor-defined scale, or choosing from a restricted set of options.2
- Formative Assessment (Forms): Create quizzes and/or worksheets. Auto-grading features are available for certain submission types (e.g. multiple choice). Please note: results from Google Forms must be manually imported to the Canvas Gradebook.
- Instructor-led Data Collection (Forms): Instructors can use Google Forms to easily conduct research surveys, questionnaires, evaluations, and interest inventories.
- Peer Data Collection (Forms): Set up peer surveys, peer questionnaires, peer evaluations, and peer interest inventories.
Google Sheets
- Sign-in/sign-up (Sheets): Google Sheets can be used as a sign-in or sign-up tool for monitoring attendance or allowing students to sign up for groups, topics, meetings, and more. The live-updating feature allows students to easily locate available slots and see the occupants of taken slots.
- Course Schedule or Calendar: Google Sheets can be used to create a weekly course schedule or calendar with important assignment due dates. This can be embedded in a Canvas page so students can easily see their weekly assignments at a glance.
- Office Hours Calendar: Google Sheets can be used to create an office hour calendar to display instructor and TA office hours at a glance. This can be embedded in a Canvas page so students can easily see weekly office hours. Instructors and TAs can easily adjust the Google Sheet which will automatically be reflected in Canvas.
How to Embed Google Apps in Canvas
Below are instructions on how to embed Google applications into your Canvas Pages, Assignments, Quizzes, Discussion Boards and Announcements. You can use this method to embed Google Docs, Slides, Sheets, Forms and even your Google Folders:
Placeholder
How to Embed a Google App Activity in Canvas
Step 1: Open a Canvas Item that has a Rich Content Editor
Go to https://canvas.eee.uci.edu/ and click on your Canvas Course on the left. Then, open a Canvas Page, Assignment, Quiz, Discussion Board or Announcement. Each of these items has a description box where you can type text. You’ll notice the Rich Content Editor above this box.
Step 2: Select the Google Apps Plug-in
Click the plug icon in the rich content editor and select Google Apps. You may need to first click “View All” in order to see Google Apps. You may also need to authorize Canvas to allow it access to your Google account.
NOTE: If your UCI G-suite account is connected with Canvas directly, you can always authorize another Google account with Canvas by going to your Account Settings.
Step 3: Locate and Select a File
In the window that opens, select the Doc, Slide, Form, Sheet, or Folder you would like to embed by searching all titles [1], searching folders [2], or recently opened [3]. You will see a checkmark by your selection.
Step 4: Click Embed
In the same window, scroll until you see an Embed button.
Step 5: Click Save
Save your work by pressing the Save button at the bottom.
Guides & Resources
Where to Find Help?
- For UCI Google Accounts and Questions about Storage, contact oit@uci.edu
- For Google Apps integration with Canvas questions, contact OIT EEE Support
- UCI Google Workspace
- DTEI Office Hours
- Google For Education Product Support